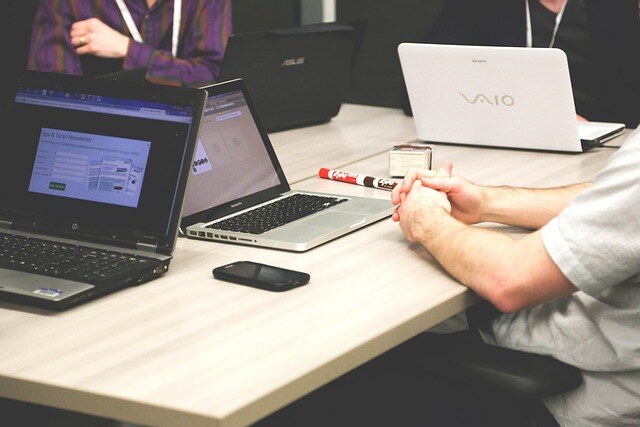Troubleshooting your home or office wifi network issues
As an IT consultant, I often get calls from clients frustrated with their Wi-Fi connections. Whether it's slow speeds, dropped connections, or no connection at all, Wi-Fi issues can disrupt productivity and entertainment alike. In this guide, I’ll share some essential troubleshooting techniques to help you diagnose and resolve common Wi-Fi problems.
1. Check the Basics
Before diving into advanced troubleshooting, ensure that the basic elements of your network are functioning correctly.
Steps:
- Reboot Devices: Restart your router and modem by unplugging them for 30 seconds and then plugging them back in. Also, restart your computer or device.
- Check Connections: Ensure all cables are securely connected to the router, modem, and your device.
- Wi-Fi Switch: Make sure your device’s Wi-Fi switch is turned on. Some laptops have a physical switch or function key that enables/disables Wi-Fi.
2. Verify Wi-Fi Settings
Incorrect settings can lead to connection problems.
Steps:
- SSID and Password: Ensure you’re connecting to the correct SSID (network name) and using the correct password.
- Airplane Mode: Ensure Airplane Mode is turned off on your device.
- Network Adapter: On Windows, go to Control Panel > Network and Sharing Center > Change adapter settings. Right-click your Wi-Fi adapter and ensure it’s enabled.
3. Signal Strength and Interference
Wi-Fi signal strength can significantly impact performance.
Steps:
- Router Placement: Place your router in a central location, elevated, and away from obstructions like walls and metal objects.
- Interference: Reduce interference from other electronic devices like microwaves, cordless phones, and baby monitors.
- Signal Extenders: Consider using Wi-Fi extenders or mesh networks to improve coverage in larger areas.
4. Network Settings
Sometimes, specific network settings can cause issues.
Steps:
- IP Address Conflict: Ensure your device is not experiencing an IP address conflict. Restart your router to refresh IP assignments.
- DNS Settings: Change your DNS settings to use public DNS servers like Google DNS (8.8.8.8, 8.8.4.4) or OpenDNS (208.67.222.222, 208.67.220.220).
- Network Reset: On Windows, go to Settings > Network & Internet > Status > Network reset. This can fix many network-related issues.
5. Update Firmware and Drivers
Outdated firmware or drivers can lead to connectivity issues.
Steps:
- Router Firmware: Access your router’s settings via a web browser (usually 192.168.1.1 or 192.168.0.1). Check for firmware updates and install them.
- Network Drivers: Update your computer’s network drivers. On Windows, go to Device Manager > Network adapters, right-click your Wi-Fi adapter, and select Update driver.
6. Diagnose with Built-in Tools
Use your operating system’s built-in tools to diagnose and fix problems.
Steps:
- Windows: Go to Settings > Network & Internet > Status. Click on Network troubleshooter and follow the prompts.
- Mac: Go to System Preferences > Network. Click Assist me and follow the steps in the Network Diagnostics tool.
7. Advanced Troubleshooting
For persistent issues, delve into more advanced troubleshooting.
Steps:
- Ping Test: Open Command Prompt (Windows) or Terminal (Mac) and type
ping google.com. Check for packet loss or high latency. - Channel Overlap: Use tools like Wi-Fi Analyzer (Android) or Wi-Fi Explorer (Mac) to check for channel congestion. Change your router’s channel to a less crowded one.
- Factory Reset: If all else fails, perform a factory reset on your router. This will restore default settings. Remember to reconfigure your network afterward.
8. Professional Help
If you’ve tried all these steps and still face issues, it might be time to consult a professional. Network problems can sometimes be due to hardware failures or more complex issues that require expert intervention.
Conclusion
Wi-Fi issues can be frustrating, but with these troubleshooting techniques, you can often resolve them yourself. Regular maintenance, such as updating firmware and drivers, ensuring optimal router placement, and minimizing interference, can prevent many common problems.
By empowering yourself with these skills, you can enjoy a more reliable and faster Wi-Fi connection. However, don’t hesitate to seek professional help if you encounter persistent or complex issues. Happy surfing!
If you continue to have problems, check out our computer repair and wifi/networking services.